Google Meet is a high-quality video conferencing software developed by Google cloud. Earlier, this product was known as Hangouts Meet. In August 2019, it was replaced by Google Meet. After that, they started helping users for ease of doing video conferencing and Meetings. According to a survey, Google Meet is supporting 2 million new users every day.

In this time of social distancing, Google Meet is a boon for entrepreneurs and business freaks. It doesn’t matter what your location is, you can collect your entire team just by sending an invitation link to your team members. Nowadays, online interviews, classes, Meetings, and business ideas are being transferred through Google Meet because it is secure and very convenient to use. Also, read our new Meet update Settings June 2020 post for last meet updates.
What is Google Google Workspace?
According to the definition, “It is a suite of cloud compounding, productivity and collaboration tools, software and products developed by Google cloud”. In a simple language, Google provides you some tools and software that are very beneficial to your business activities. Nowadays, Google Workspace offers a 10% Google Workspace promo code for both Google Workspace Business Starter and Google Workspace Business Standard plan.
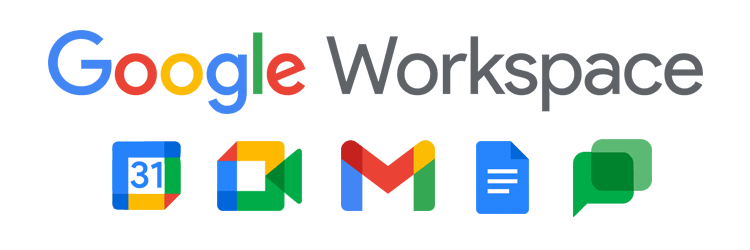
The biggest benefit of having a Google Workspace account is, you can create a Gmail account under the name of your website (i.e.ck@mailpromocode.com). Moreover, Google is updating the Google Workspace with a new integrated design and adding some new features for Google Workspace mobile users. If you want to use the advanced services of Google, then you have to create a Google Workspace account.
Do I need a Google Workspace account to use Google Meet?
Initially, the Meet was a paid service and you had to have a Google Workspace account to use it. But now it is free with its basic features. You don’t need a Google Workspace account if you want Google Meet for your personal use. Yea, if you need some extra features, want to use it for your organization or business, and want more people to join your Meeting, then a Google Workspace account is a must.
There are three plans for Google Meet users:
- Always Free: It is free of cost plan which every Gmail user gets under his /her Google apps. Under this free plan, you get a maximum of 1-hour Meeting length with unlimited numbers of Meetings. The maximum number of participants that are allowed to join the Meeting are 100.
- Google Workspace Essentials: Under this plan, you get a maximum of 300 hours of Meeting length with an unlimited number of Meetings. This plan allows 150 members to join a Meeting. Moreover, it provides you a facility of International Dial-in phone numbers. The Google Workspace account is compulsory to use this plan.
- Google Workspace Enterprise Essentials: This plan is for entrepreneurs and those who already have a Google Workspace account. In this plan, Google allows you to add up to 250 participants to your Meeting. It provides you a Meeting length of a maximum of 300 hours including unlimited numbers of Meetings. Moreover, you can save your Meeting recording to your Google drive. The Meet is going to launch Live Streaming in Domain up to 100000 users soon.
[alert-note]*The customers who have Google Workspace accounts are allowed to use advanced Google Meet video call conference features (i.e. large Meetings up to 250 participants, live streaming, and recording) till September 30, 2020. From 1 October, the availability of advanced features of Google Meet will be determined by the Google Workspace license agreement of users.[/alert-note]
[alert-announce]
How to Join Google Meet?
- Create a Gmail account or if you already have one then click here.
- Sign in with your Gmail Id and Password to join or start a Meeting

- Once you sign in, you get two options
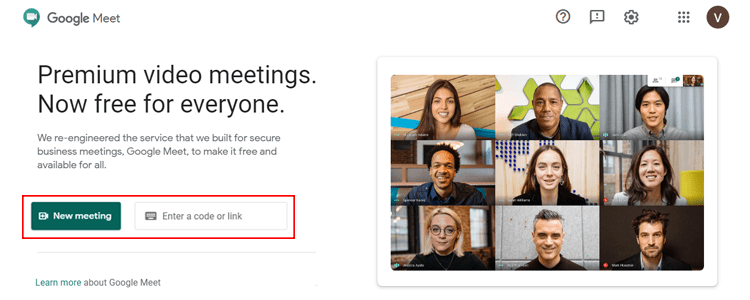
Once you click on “New Meeting” 3-options will pop up to starting a Meeting:
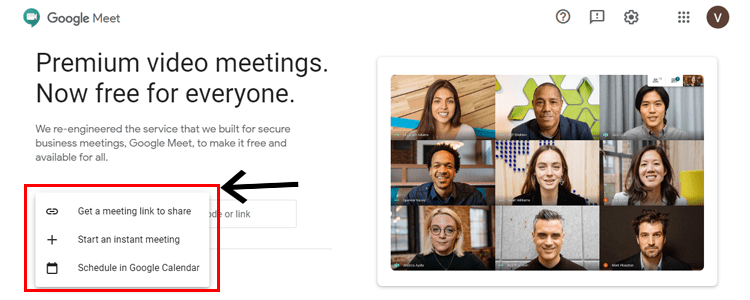
1. Get a Meeting link to share:
- Click on “Get a Meeting link to share”.
- Once the link pops up, share it with your friends, colleagues, and participants so they can join you.
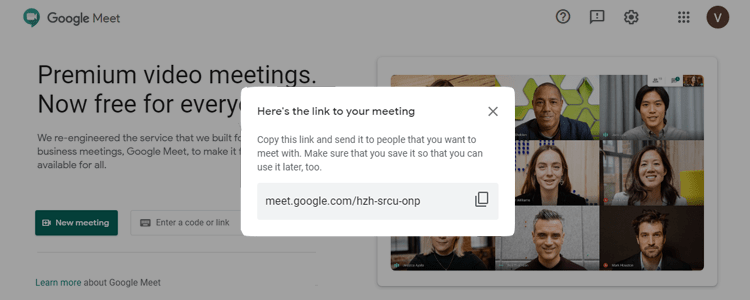
2. Start an instant meeting:
- Click on “start an instant Meeting”.
- You will see a camera and a microphone on the screen.
- Click on “Join Now” to start the Meeting and send an invitation link to your team members.

- Copy the “joining link” and share to bring others for a Meeting.
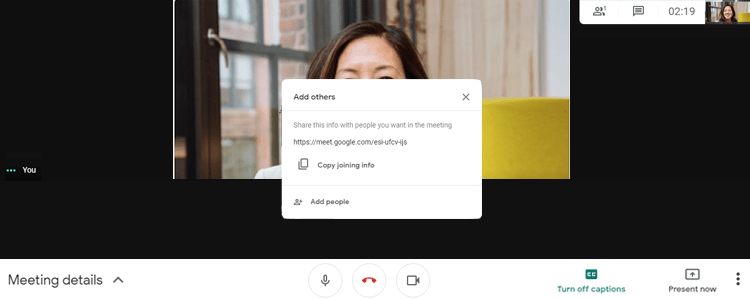
- On the right side, you will get an option of “turn on the caption”.
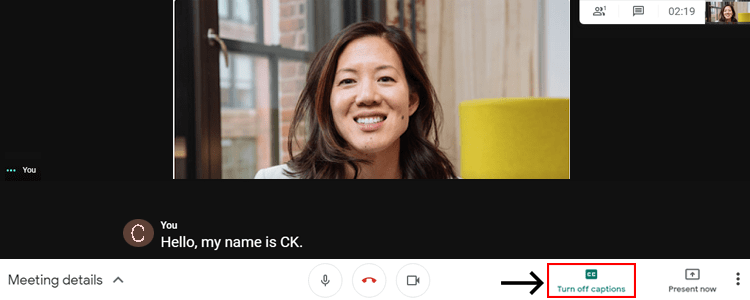
- If you turn on this option, whatever you speak in English will come as a subtitle under the screen of your device.
- If you click on the present now, you may share your screen with the participants and start a presentation.
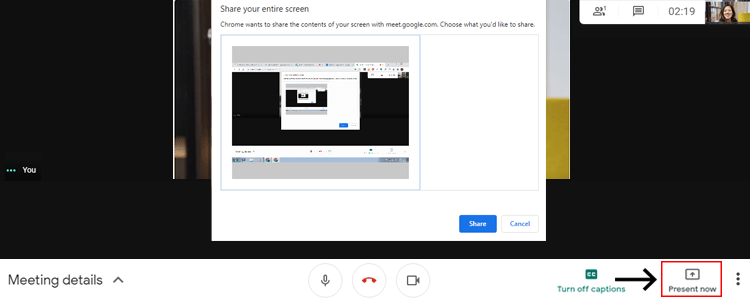
3. Schedule a Meeting in Google calendar:
Here you can schedule a Meeting for tomorrow or maybe for some other convenient time. Also, you can notify the participants about the agenda, duration, date, time, and other relevant information regarding the Meeting.
- Click on “Schedule in Google Calendar”.
- Open Google calendar and “click on +Create” button.
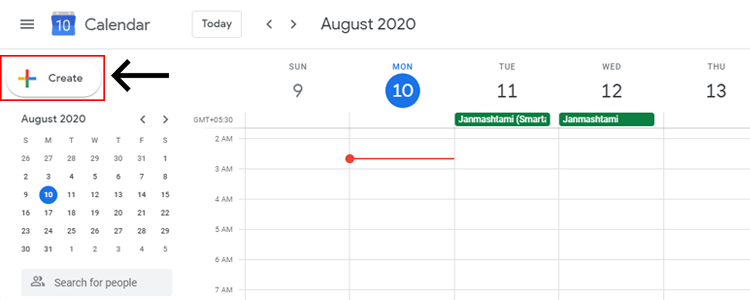
- Select a required date and time for Meeting and click on Add Google Meet video conferencing.
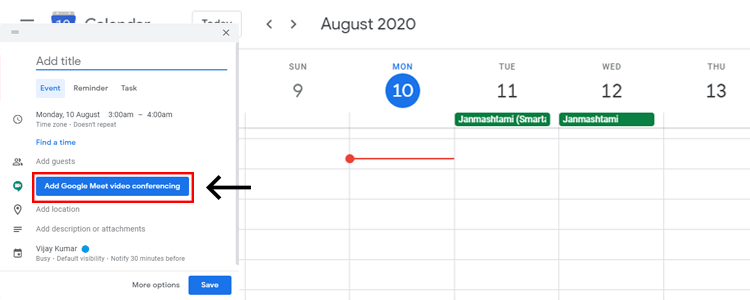
- Add the participants for the Meeting. Also, you may check the availability and suggested time as per the convenience of all members.
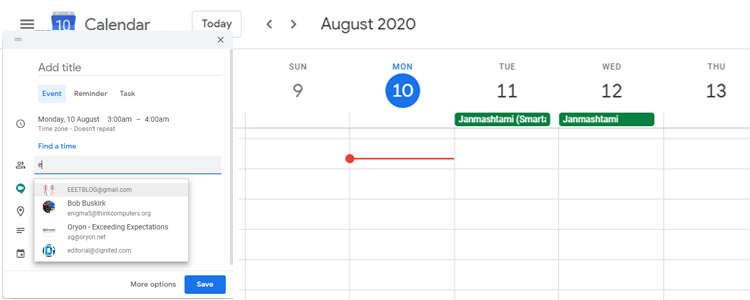
- Moreover, you can add notes by clicking “more options”. When you are done, simply click on save.
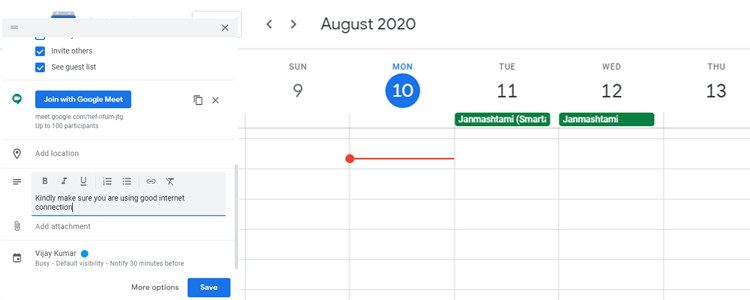
- Once you click on the save option, you will be asked to “send an invitation” to the participants in Google calendar via Gmail.
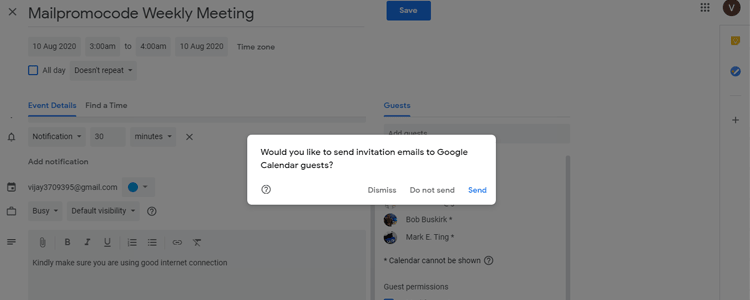
[/alert-announce]
Where and How to Enter Shared Code or link:-
- Here you just have to “enter the code” or a link shared with you by the facilitator and you are ready to join a Meeting from anywhere.
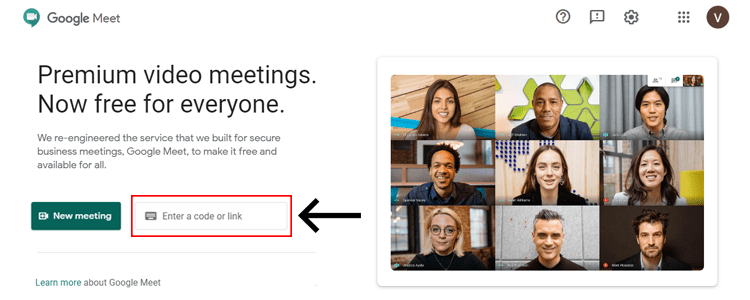
What is the Google Meet grid view?
The Google Meet grid view is a feature in which you can see all of the participants together on the same screen. It is very helpful in video call conferencing. You can talk to any of the participants freely looking at their faces. This will make the conference more meaningful and conversational by seeing the expressions and gestures of the participants.
This is how your video conference will look:

What is the Google Meet grid view Extension?
It is an extension that admin connects with his or her Google admin console. You give it access by “clicking on the grid view extension for all”. Usually, Google allows only 16 people to gather on a single screen at once. If you want all of the people visible on your screen, you need to install a Meet grid view extension.
What to do if the Google Meet grid view is not working?
Some of the users are facing issues accessing the grid view function of Meet. If you are also one of them, unable to use a grid view extension in the Google Meet video conference, then hopefully, we do have a solution.
These can be the following steps you may take if your Google Meet grid view is not working:
- Duplicate Extension- First, remove all the extra and duplicate extensions of the grid view you have downloaded.
- Old version- If you are using an old version of the Meet grid view extension, it may stop working. The recent version of Google Meet grid view extension(1.31) was updated on 17 April and offered by Chris Gamble.
- Change profile- Try to use a new Google Chrome user profile. Add a new profile and now try to use a grid view extension by adding it to the new user profile.
- Turn on and off the extension- It may stop because of some minor issue, so try to disable and enable the extension under the customize option.

Google Meet vs Zoom
Video conferencing is becoming an essential requirement for small, medium, and large organizations. When you search for the best platform for video conferencing, you will find Google Meet and Zoom Meeting on the top.
Both are updating their features every day. Google meet is adding new features like live streaming in the domain. On the other hand, the “Zoom meeting” includes features like Snapchat for a casual meeting. Now a question arises, which one is best, Zoom Meeting or Google Meet?… Well, I am going to differentiate both on the basis of some points:
Features | Google Meet | Zoom Meeting |
|---|---|---|
| No. of Plans | It has a total 3 plans, ranging between $10 to $20 | This has 4 plans between $14.99 to$19.99 |
| No. of Participants | It allows maximum 250 participants to join a video conference | It allows you to host upto 1000 participants |
| Meeting Length | Up to 1 hour while using a free plan | Upto 40 minutes in a basic plan |
Interface | The Meet interface is very impressive, also it has a low light mode which adjusts videos on the lighting conditions | Zoom displays up to 49 participants on the single screen which is really good for a large number of participants. It has a dull interface as compared to Google Meet |
| Dial in feature | If you have G Suite essentials or enterprises, you can use dial-in service. It is not provided under the free plan of Meet | In zoom, you have to buy a dial separately which starts from $100 per month |
| Availability | Android, iOS, Web | Android, iOS, Web, macOS |
| Video Conference Recording | This option is available only under the G Suite enterprise essentials plan. It saves the recorded video in your G drive | It allows you to record the video conference on your local device even in a free plan |
| Security | As you know Google has the most trusted products, so the Meet is.Till now there is no report has been recorded in regards to the security of this product | This is less trustable and many user-reported security issues |
Leave a Reply